This is a Guest Post by@BullDudeC ofBullDude.com.
A Japanese candlestick chart is a type of visual price display of a financial instrument.
Usually charts are displayed as a line that combines the closing prices of the various trading sessions. The disadvantage of this type of display is that only the closing price of the session is displayed without giving any indication of the behavior of the price during the trading session.
Creating a chart is an easy task. Effective communication however, is an art. This technique will help you create professional charts in Excel by showing you how you can dynamically highlight high and low points in an Excel chart, in a way that it responds to changes in the data – without doing it manually! After you arrange your dataset, select from A2 to D14 and from INSERT tab, click Recommended Charts button. This will display Insert Chart window. Navigate to All Charts tab and select High-Low-Close chart from Stock charts. Your initial chart will look like this. The Volume-High-Low-Close Stock chart is also used to illustrate the stock prices. It requires four series of values in the following order: Volume, High, Low, and then Close. To create this chart, arrange the data in the order − Volume, High, Low, and Close. You can use the Volume-High-Low-Close Stock Chart to show the.
This problem is solved by the Japanese candlestick chart, where for each trading session it is possible to identify the entire price behavior throughout the trading session. In particular, the low price, high price, closing price and opening price are shown.
In this short and simple tutorial you will learn how to build a Japanese candle chart using Microsoft Excel.
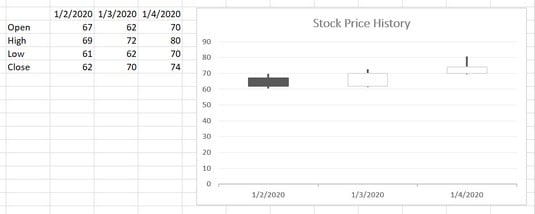
In this tutorial I used Microsoft Excel for Mac and I have created the Netflix (NFLX) candlestick chart using the prices from January 1 2020 to February 21 2020
TUTORIAL – 4 STEPS Sg steamtrainz forge.
1) Filter the dates from January 1, 2020 to February 21, 2020 then download the opening, closing, low and high prices directly from Yahoo Finance site from the following link or just copy and paste them into an Excel spreadsheet:https://finance.yahoo.com/quote/NFLX/history?p=NFLX
2) Select only the columns relating to the 'Date', 'Open', 'High', 'Low', 'Close*', ignoring the last 2 (highlighted in red) and follow this simple procedure for creating the candlestick chart:
- Select 'Insert' (point 1)
- Select the type of chart 'Stock' (point 2) and from the 4 available chart types select the 'Open-High-Low-Close' chart (point 3)
3) The chart that appears to you should be the same as this image below. As you can see, the graph is backwards due to the fact that our data range is from the most recent to the oldest. So we have to do these simple steps to get the final chart:
- Double click on the bar where there are the dates of the single days (point 4)
- A window will open on the right and you will have to click the 'Categories in reverse order' (point 5)
If the price scale does not adjust automatically as in my image (300 as a minimum value) but starts from 0, read at the bottom of this article the 'Extra' section where I explain how to adjust the scale.
4) At this point you should have the correct chart. The default candles are white (bullish) and black (bearish).
If you want to know how to set up green bullish candles and red bearish candles go to the extra section below.
EXTRA:
How to set the color (red and green) of the candles
In case you want to change the color of the candles follow this simple procedure:
Double click on a bullish candle (white) (point 1) and from the window that opens on your right click on 'Color' (point 2) and choose the green (or one you prefer). Repeat the same procedure for bearish (black) candles and select the red color.
How to adjust the price scale to the chart
In the event that the price scale starts from 0, making the chart difficult to read, follow the following simple procedure:
Double click on the price scale (point 1) and from the window that opens on the right 'Format Axis', make sure you are in 'Axis Options' and in the 'Minimum' box (point 2) enter the value of 300.
Continue to follow NewTraderU.com because soon you will find a mini-guide on how to create moving averages (and the related cross) on Excel.
You can also see current chart analysis from @BullDudeC atBullDude.com.
To create a Candlestick chart in Excel 2016, do the following:

1. Depending on the type of stock chart you want to create,you must include a specific combination of data series in your worksheet - and put the data series inorder:
- High-Low-Close:
- High price
- Low price
- Closing price
- Open-High-Low-Close:
- Opening price
- High price
- Low price
- Closing price
- Volume-High-Low-Close:
- Volume traded
- High price
- Low price
- Closing price
- Volume-Open-High-Low-Close:
- Volume traded
- Opening price
- High price
- Low price
- Closing price
See also Creating a Candlestick Stock chart with volume.
2. Select the data range (in this example,D6:G27, the data from GoogleFinance):
:max_bytes(150000):strip_icc()/hi_lo_close_stock_chart4-56a8f7df5f9b58b7d0f6ca87.gif)
3. On the Insert tab, in the Charts group,choose the Waterfall or Stock Chart button and then select the Stock group:
Choose Open-High-Low-Close:

4. Do one of the following:
High Low Chart In Excel Formulas
- Under Chart Tools, on the Design tab, in the Data group, choose Select Data:
- Right-click in the chart area and choose Select Data.. in the popup menu:
5. In the Select Data Source dialog box, in theHorizontal (Category) Axis Labels group, click the Edit button:
High Low Chart In Excel Vba
6. In the Axis Labels dialog box, select thedata range (in this example, B6:B27): Free download of labview full version softwarenewthings.
High Low Chart In Excel Function
7. Click OK twice.
High Low Chart In Excel Cell
8. Right-click one of the years along the categoryaxis. In the popup menu, select Format Axis.. to open the Format Axis on theFormat task pane. On the Axis Options tab:
High Low Average Chart In Excel
- In the Axis Type group, select the option Text axis:
- In the Number group, choose Custom in the Category field and thenchange the field Format Code (for example, to show only days) and click the Addbutton:
Excel 2016 Charts And Graphs
You can then make any other adjustments to get the look you desire.

In this tutorial I used Microsoft Excel for Mac and I have created the Netflix (NFLX) candlestick chart using the prices from January 1 2020 to February 21 2020
TUTORIAL – 4 STEPS Sg steamtrainz forge.
1) Filter the dates from January 1, 2020 to February 21, 2020 then download the opening, closing, low and high prices directly from Yahoo Finance site from the following link or just copy and paste them into an Excel spreadsheet:https://finance.yahoo.com/quote/NFLX/history?p=NFLX
2) Select only the columns relating to the 'Date', 'Open', 'High', 'Low', 'Close*', ignoring the last 2 (highlighted in red) and follow this simple procedure for creating the candlestick chart:
- Select 'Insert' (point 1)
- Select the type of chart 'Stock' (point 2) and from the 4 available chart types select the 'Open-High-Low-Close' chart (point 3)
3) The chart that appears to you should be the same as this image below. As you can see, the graph is backwards due to the fact that our data range is from the most recent to the oldest. So we have to do these simple steps to get the final chart:
- Double click on the bar where there are the dates of the single days (point 4)
- A window will open on the right and you will have to click the 'Categories in reverse order' (point 5)
If the price scale does not adjust automatically as in my image (300 as a minimum value) but starts from 0, read at the bottom of this article the 'Extra' section where I explain how to adjust the scale.
4) At this point you should have the correct chart. The default candles are white (bullish) and black (bearish).
If you want to know how to set up green bullish candles and red bearish candles go to the extra section below.
EXTRA:
How to set the color (red and green) of the candles
In case you want to change the color of the candles follow this simple procedure:
Double click on a bullish candle (white) (point 1) and from the window that opens on your right click on 'Color' (point 2) and choose the green (or one you prefer). Repeat the same procedure for bearish (black) candles and select the red color.
How to adjust the price scale to the chart
In the event that the price scale starts from 0, making the chart difficult to read, follow the following simple procedure:
Double click on the price scale (point 1) and from the window that opens on the right 'Format Axis', make sure you are in 'Axis Options' and in the 'Minimum' box (point 2) enter the value of 300.
Continue to follow NewTraderU.com because soon you will find a mini-guide on how to create moving averages (and the related cross) on Excel.
You can also see current chart analysis from @BullDudeC atBullDude.com.
To create a Candlestick chart in Excel 2016, do the following:
1. Depending on the type of stock chart you want to create,you must include a specific combination of data series in your worksheet - and put the data series inorder:
- High-Low-Close:
- High price
- Low price
- Closing price
- Open-High-Low-Close:
- Opening price
- High price
- Low price
- Closing price
- Volume-High-Low-Close:
- Volume traded
- High price
- Low price
- Closing price
- Volume-Open-High-Low-Close:
- Volume traded
- Opening price
- High price
- Low price
- Closing price
See also Creating a Candlestick Stock chart with volume.
2. Select the data range (in this example,D6:G27, the data from GoogleFinance):
3. On the Insert tab, in the Charts group,choose the Waterfall or Stock Chart button and then select the Stock group:
Choose Open-High-Low-Close:
4. Do one of the following:
High Low Chart In Excel Formulas
- Under Chart Tools, on the Design tab, in the Data group, choose Select Data:
- Right-click in the chart area and choose Select Data.. in the popup menu:
5. In the Select Data Source dialog box, in theHorizontal (Category) Axis Labels group, click the Edit button:
High Low Chart In Excel Vba
6. In the Axis Labels dialog box, select thedata range (in this example, B6:B27): Free download of labview full version softwarenewthings.
High Low Chart In Excel Function
7. Click OK twice.
High Low Chart In Excel Cell
8. Right-click one of the years along the categoryaxis. In the popup menu, select Format Axis.. to open the Format Axis on theFormat task pane. On the Axis Options tab:
High Low Average Chart In Excel
- In the Axis Type group, select the option Text axis:
- In the Number group, choose Custom in the Category field and thenchange the field Format Code (for example, to show only days) and click the Addbutton:
Excel 2016 Charts And Graphs
You can then make any other adjustments to get the look you desire.
See also this tip in French:Comment créer un graphique chandelier japonais ou un graphique boursier.

